- USDT(TRC-20)
- $0.0
The fastest way to open something on Windows is to open the start menu and start typing the name of the app or file. The exact thing you're looking for will show up, at which point you can hit "enter." Or, at least, that's how it used to work.
For years now, Microsoft has insisted on slowing down the start menu search by offering "helpful" information from the internet. Now, some people might like this, but I personally would prefer my internet searches to happen in the browser and to use the start menu to quickly find applications and files. There's no easy way to turn the internet content in the start menu off, sadly, but it is possible with a registry tweak. We wrote about turning off this "feature" in Windows 10 back in 2020. The process hasn't changed for Windows 11, but let's do a quick refresher.
Just to explain, here's what typing "why" in the start menu looks before this change:
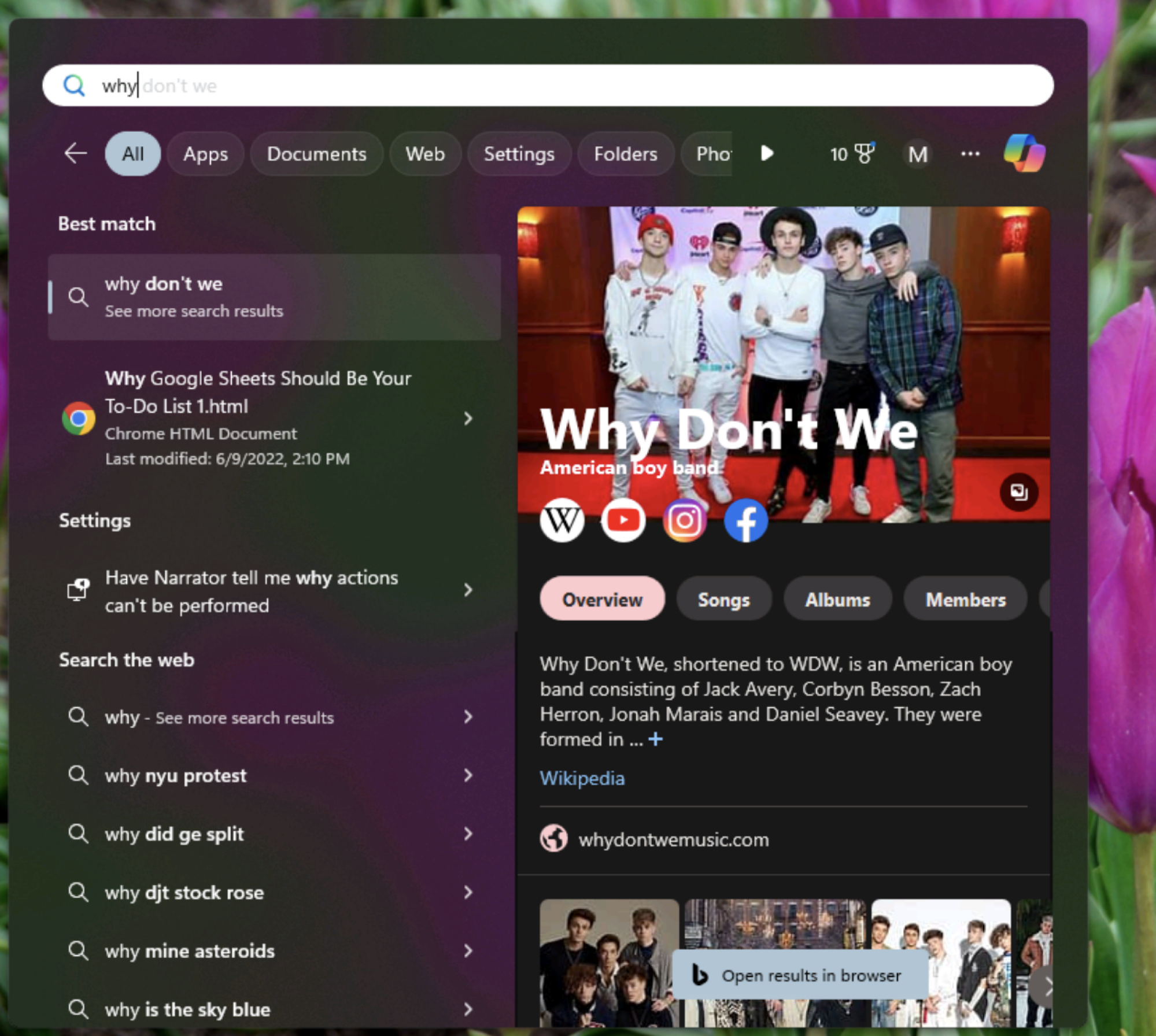
Credit: Justin Pot
And here's how it looks after:
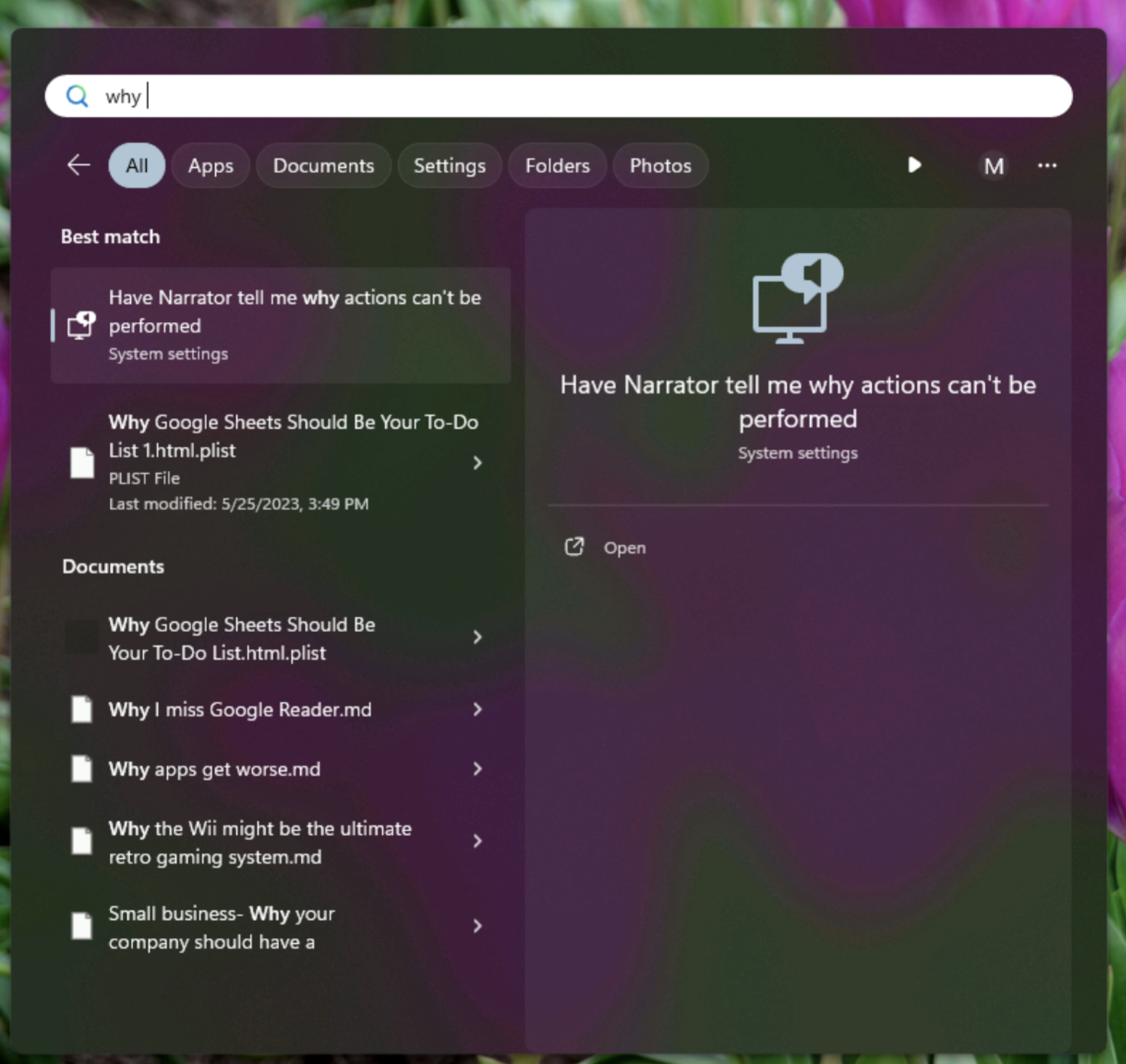
Credit: Justin Pot
All of the results are things that are actually on my computer. These results loaded instantly, which is something that can't be said about search-with-the-internet features turned off.
To get started, open the Registry Editor, which you can find in the start menu by searching (the irony is noted). The Registry Editor can be a bit confusing, and you can really mess things up by poking around, but don't worry—this won't be hard. The left panel has a series of folders, which are confusingly called "Keys." You need to browse to:
There may be a folder inside called

Credit: Justin Pot
Name the new value
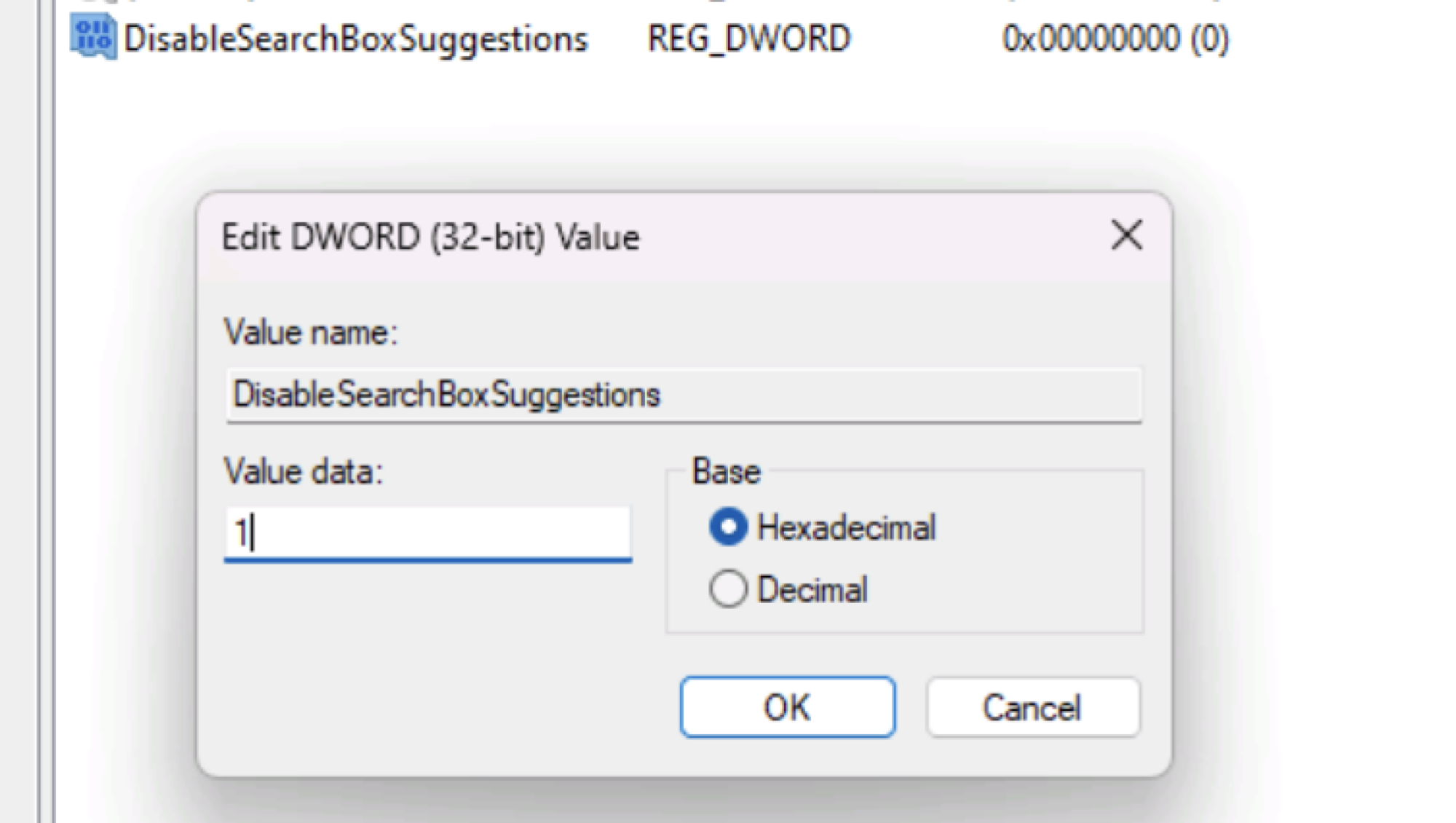
Credit: Justin Pot
Click OK and close the registry editor. Restart your computer and try to search something in the start menu. The internet search results should be completely gone. If not, head back into the Registry Editor and make sure you've configured everything correctly. I tested turning this on and off again multiple times and can confirm that it works with the most recent version of Windows 11.
Full story here:
For years now, Microsoft has insisted on slowing down the start menu search by offering "helpful" information from the internet. Now, some people might like this, but I personally would prefer my internet searches to happen in the browser and to use the start menu to quickly find applications and files. There's no easy way to turn the internet content in the start menu off, sadly, but it is possible with a registry tweak. We wrote about turning off this "feature" in Windows 10 back in 2020. The process hasn't changed for Windows 11, but let's do a quick refresher.
Just to explain, here's what typing "why" in the start menu looks before this change:
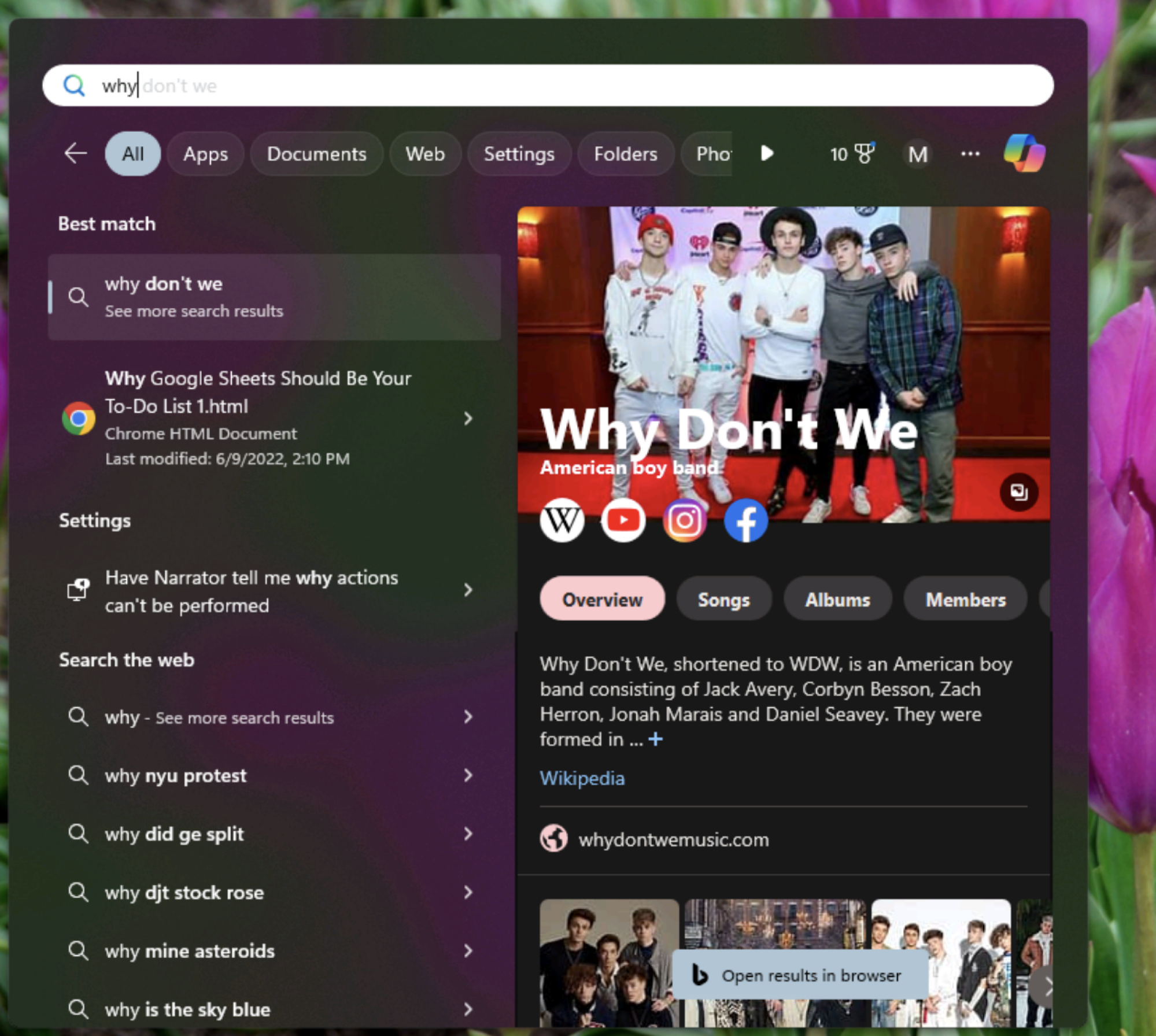
Credit: Justin Pot
And here's how it looks after:
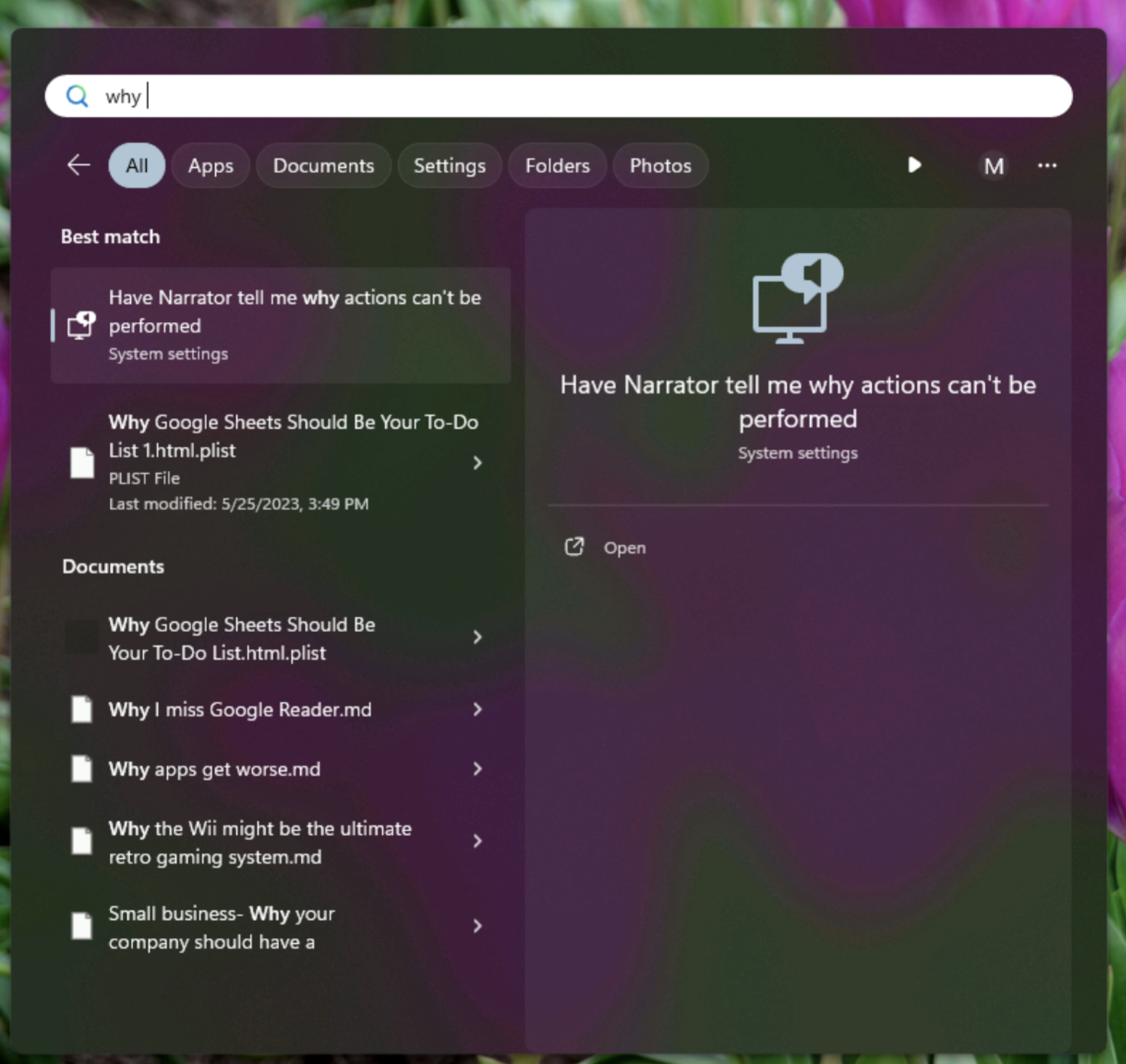
Credit: Justin Pot
All of the results are things that are actually on my computer. These results loaded instantly, which is something that can't be said about search-with-the-internet features turned off.
How to disable internet search suggestions in Windows 11
To get started, open the Registry Editor, which you can find in the start menu by searching (the irony is noted). The Registry Editor can be a bit confusing, and you can really mess things up by poking around, but don't worry—this won't be hard. The left panel has a series of folders, which are confusingly called "Keys." You need to browse to:
HKEY_CURRENT_USER\Software\Policies\Microsoft\Windows.There may be a folder inside called
Explorer. Don't worry if there isn't: Make one by right-clicking the "Windows" key in the left panel and clicking New > Key; name it "Explorer." Open that folder and right-click in the right-panel, then click New > DWORD (32-bit) Value.
Credit: Justin Pot
Name the new value
DisableSearchBoxSuggestions, leave the Base as Hexadecimal, and change the Value data to 1. Like this: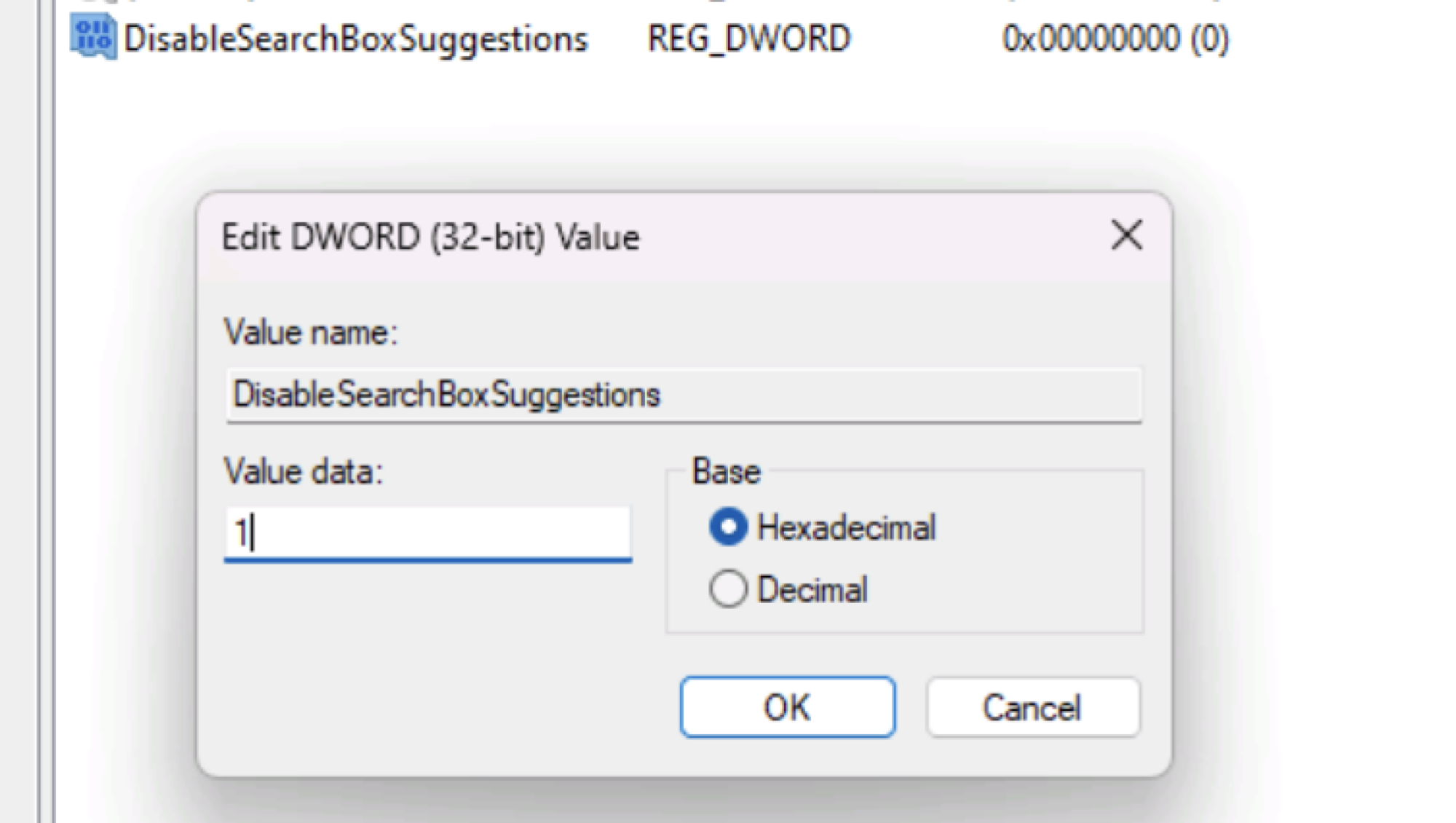
Credit: Justin Pot
Click OK and close the registry editor. Restart your computer and try to search something in the start menu. The internet search results should be completely gone. If not, head back into the Registry Editor and make sure you've configured everything correctly. I tested turning this on and off again multiple times and can confirm that it works with the most recent version of Windows 11.
Full story here:


