- USDT(TRC-20)
- $0.0
Windows 11 has a search bar in the taskbar and the Start menu, which lets you look for things both on your computer and on the internet. But if you click any results from the internet, Windows will open them in Microsoft Edge, even if that's not your default browser. Luckily, there's a way to override this and force Windows to open links in your preferred browser.
MSEdgeRedirect is the best way to stop Microsoft Edge from firing up every time you use Windows search. The app will also stop Edge from launching randomly, plus it'll let you use third-party services instead of Microsoft's own options for news, weather, and other live updates. Installing it is as simple as going through a couple of setup screens.
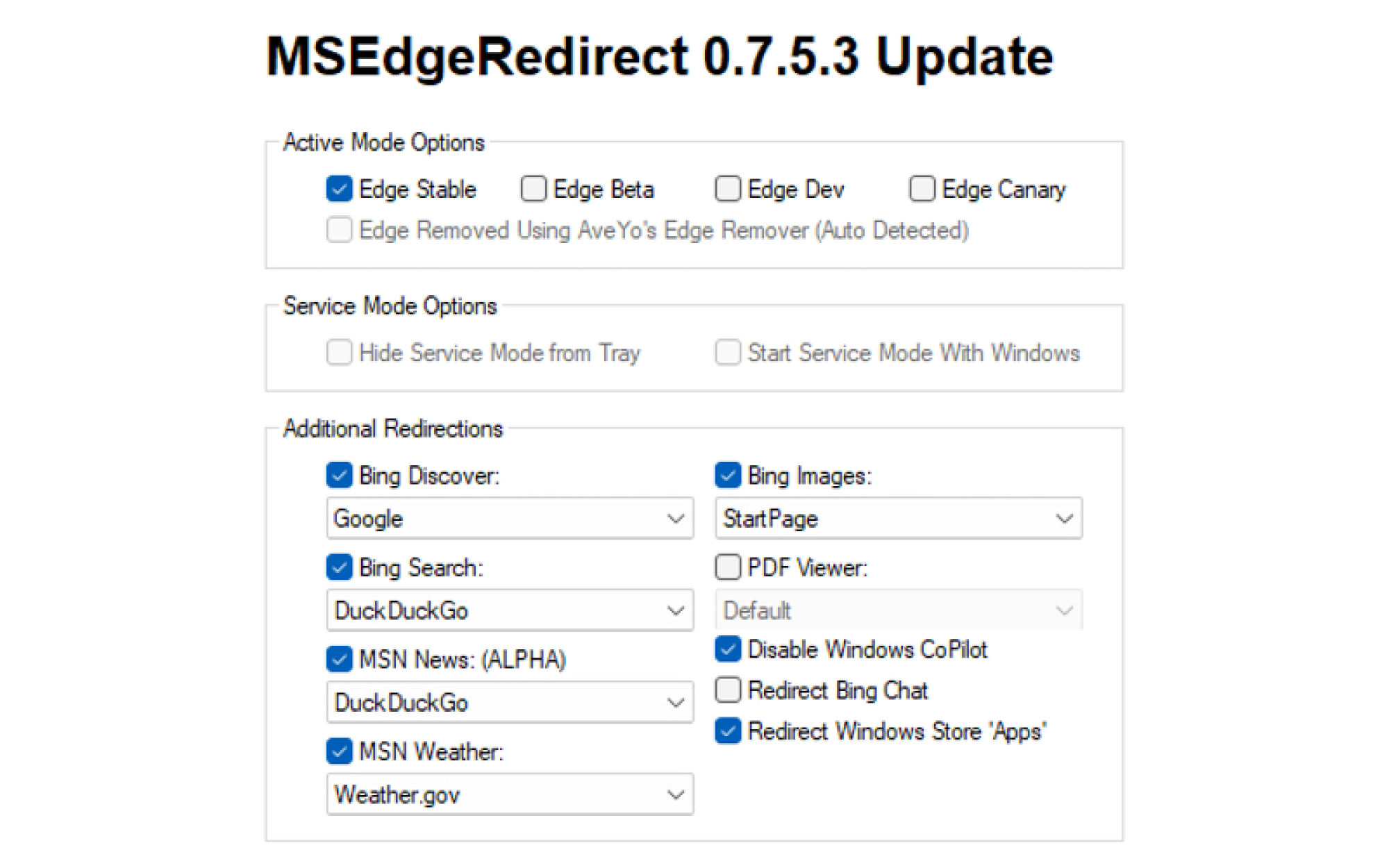
Credit: Pranay Parab/MSEdgeRedirect
One of these setup screens asks you to choose an installation mode. For most people, Active Mode is recommended. On the next page, you'll see a number of Active Mode preferences. First, select Edge Stable unless you're running a beta build of the browser. After that, go through the preferences to stop other Microsoft redirects such as Bing Discover, Bing Images, Bing Search, MSN News, MSN Weather, etc. For each of these, MSEdgeRedirect offers a few alternatives, so take your pick.
Once the app is installed, Windows 11's search bar will be a lot more useful. Now, internet links will open in your default browser and use your preferred search engine.
MSEdgeRedirect is a great way to fix Windows 11's default settings. But you can take it a step further. Some people really dislike how Microsoft has slowed down the search function by trying to show results from the internet. Luckily, you can remove internet results from Windows search, and focus on the apps and files that live on your PC.
Full story here:
Install MSEdgeRedirect to force Windows 11 to use your favorite browser
MSEdgeRedirect is the best way to stop Microsoft Edge from firing up every time you use Windows search. The app will also stop Edge from launching randomly, plus it'll let you use third-party services instead of Microsoft's own options for news, weather, and other live updates. Installing it is as simple as going through a couple of setup screens.
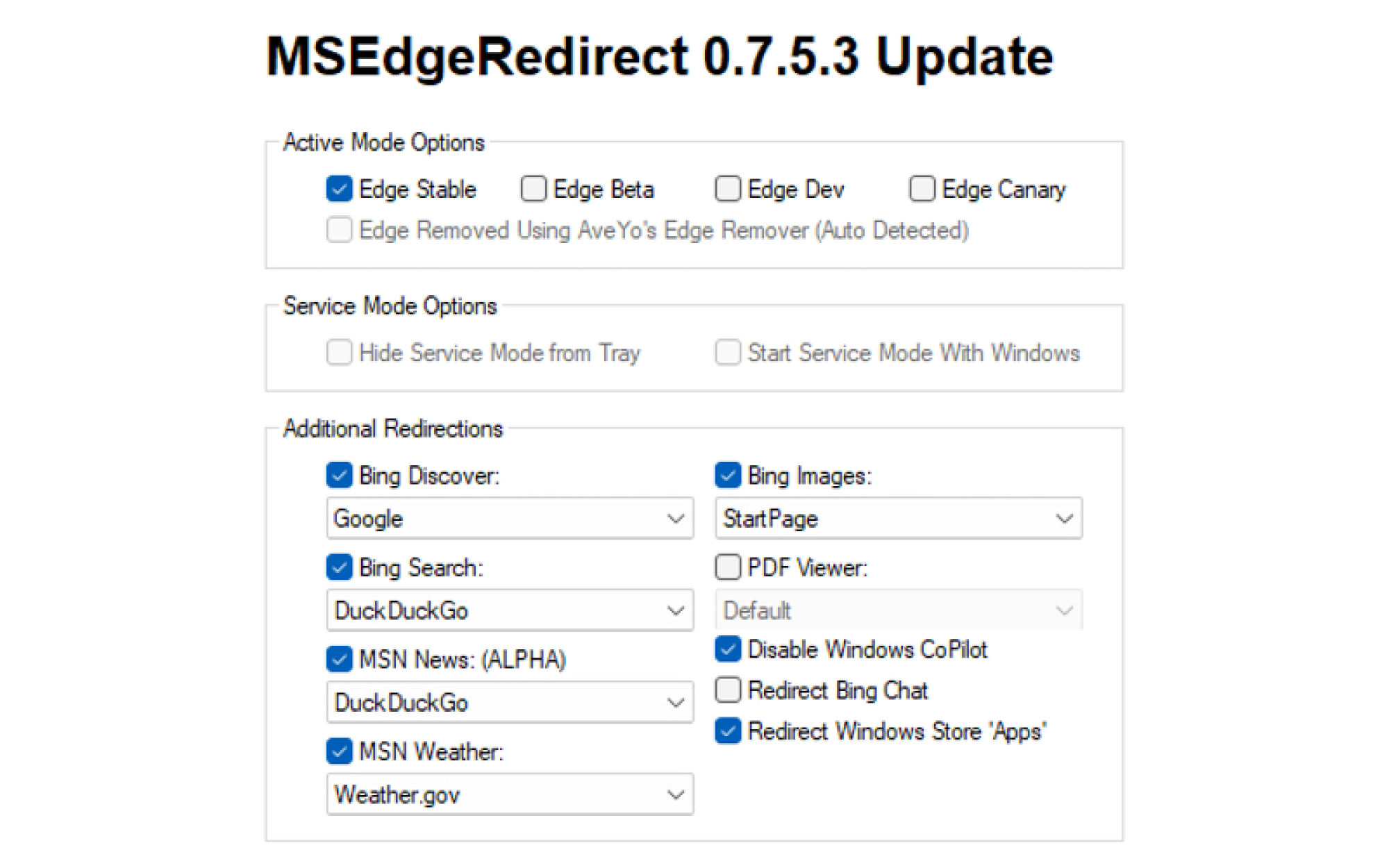
Credit: Pranay Parab/MSEdgeRedirect
One of these setup screens asks you to choose an installation mode. For most people, Active Mode is recommended. On the next page, you'll see a number of Active Mode preferences. First, select Edge Stable unless you're running a beta build of the browser. After that, go through the preferences to stop other Microsoft redirects such as Bing Discover, Bing Images, Bing Search, MSN News, MSN Weather, etc. For each of these, MSEdgeRedirect offers a few alternatives, so take your pick.
Take control of your browser and search engine
Once the app is installed, Windows 11's search bar will be a lot more useful. Now, internet links will open in your default browser and use your preferred search engine.
MSEdgeRedirect is a great way to fix Windows 11's default settings. But you can take it a step further. Some people really dislike how Microsoft has slowed down the search function by trying to show results from the internet. Luckily, you can remove internet results from Windows search, and focus on the apps and files that live on your PC.
Full story here:


